고정 헤더 영역
상세 컨텐츠
본문
갤럭시 s23 울트라에서 동영상 촬영 후 맘에 드는 영상만 쏙 빼서 트위터, 인스타그램, 카톡 등 SNS에 내보낼경우 돈 내고 사용하는 유료 동영상 편집 어플을 사용할 필요가 없습니다. 왜냐면 스마트폰에 기본으로 내장된 동영상 편집 어플만 가지고도 제목과 자막, 스티커, 움짤 넣기 등 다양한 것을 수행할 수 있기 때문입니다.
오늘은 스마트폰에서 촬영한 동영상을 기본으로 내장된 편집 앱을 활용해서 초간단으로 원하는 영상을 잘라내는 방법에 대해 소개합니다.
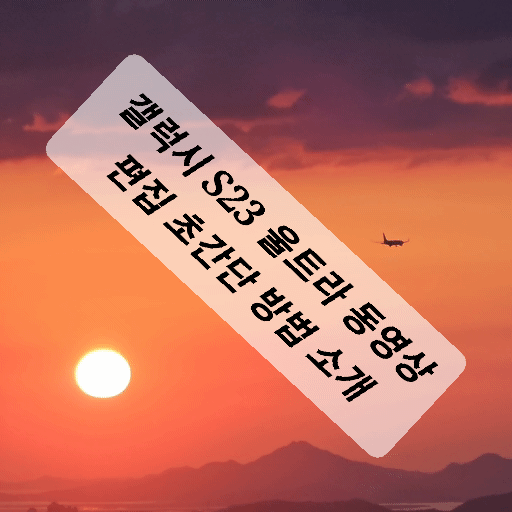
스마트폰 갤럭시 S23 울트라로 촬영산 동영상 원본
아래 동영상은 최근 갤럭시 S23 울트라 카메라로 촬영상 동영상입니다. 러닝타임은 약 100초입니다.
이 영상에서 제 맘에 쏙 드는 영상만 짧게 잘라내어 트위터와 인스타그램에 포스팅해 보도록 하겠습니다.
그럼 가볼게요.
스마트폰에 내장된 기본 영상편집 어플을 활용해서 아래 영상만 잘랐습니다.
참고로 이 영상은 비행기가 착륙하기 위해 김포공항으로 날아가는 영상입니다.
이 영상도 위 원본 영상에서 잘라내기 한 영상입니다.
참고로 영상 속에 보이는 철탑은 인천에 위치한 계양산입니다.
스마트폰에 내장된 동영상 편집 방법
이제 긴 동영상에서 원하는 영상만 잘라내는 방법에 대해 살펴봅니다.
1. 스마트폰 갤러리에서 동영상을 선택합니다.
2. 화면 하단 '더 보기' 아이콘을 클릭하고 '비디오 플레이어에서 열기'를 클릭합니다. 아래사진 왼쪽 참조
3. 비디오 플레이어 열기 화면에서 상단 우측 더 보기 클릭합니다. - 아래사진 중앙 참조
4. 더 보기 메뉴에서 '편집기' 클릭합니다. 아래사진 우측 참조
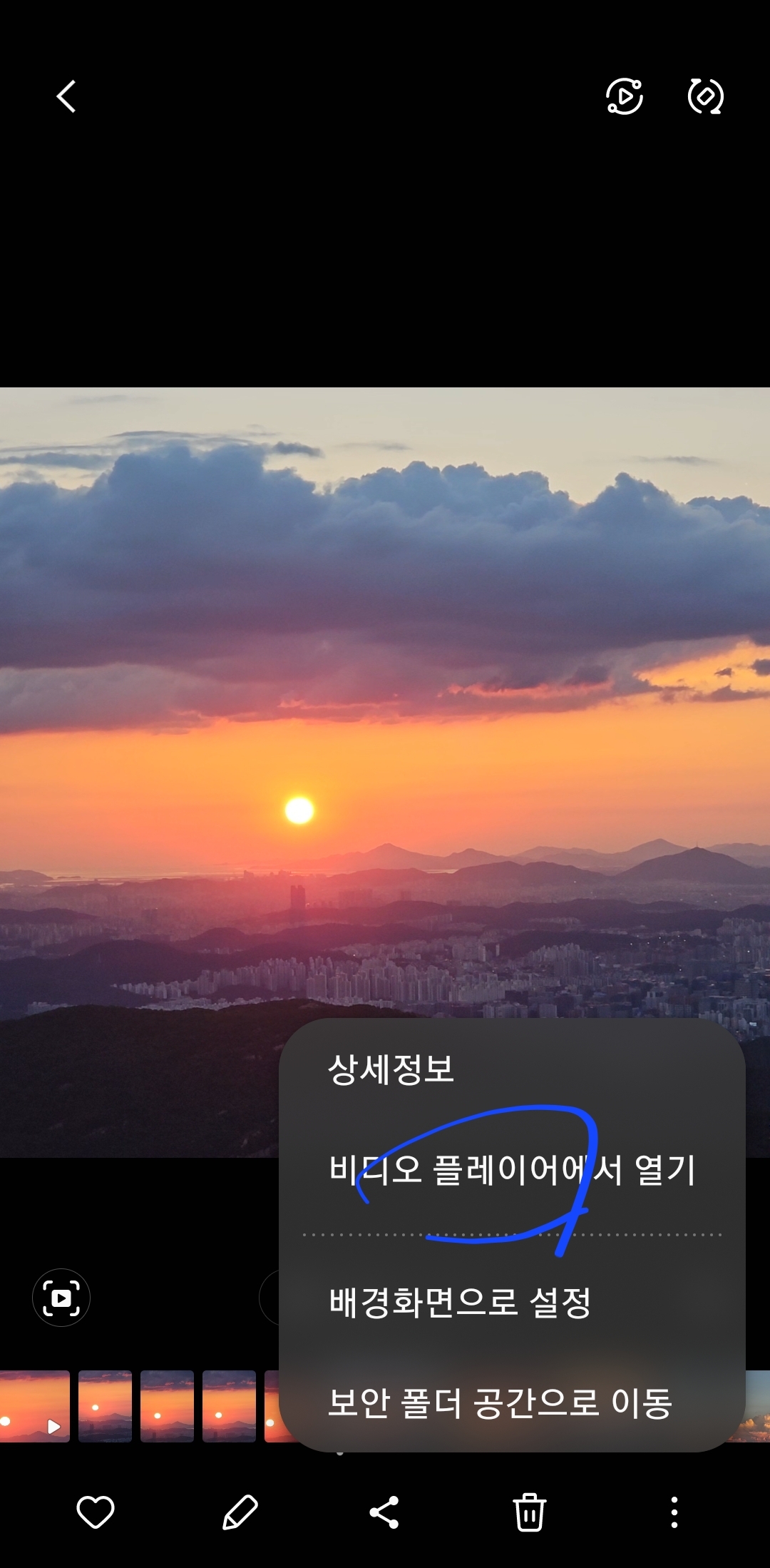

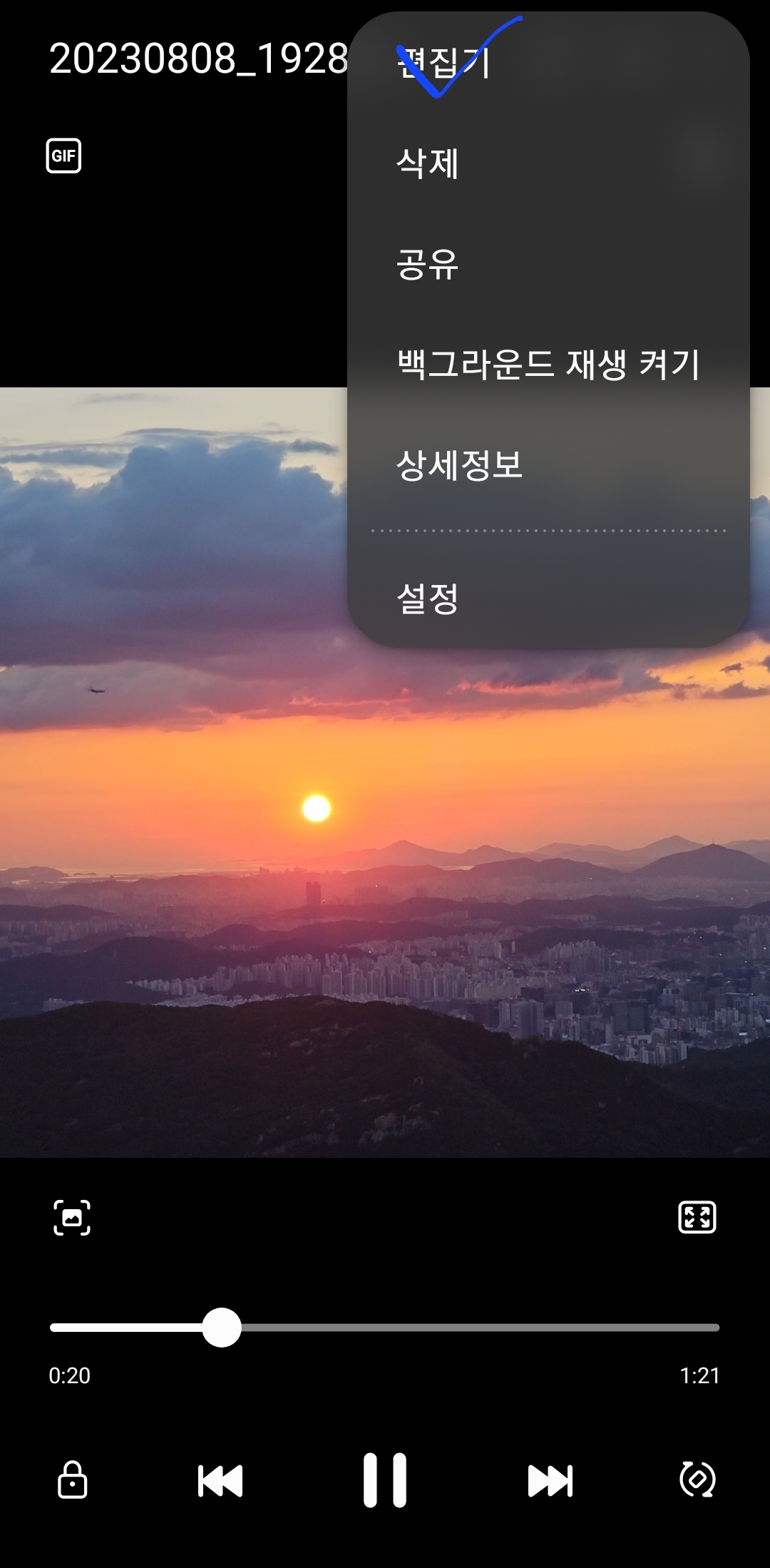
5. 화면 하단 타임라인에서 잘라내기 할 영상의 시작점과 끝점을 지정합니다. - 아래사진 왼쪽 참조
6. 잘라내기 영상의 재생속도를 선택합니다. 현재 잘라내기 영상 속도가 괜찮으면 건드릴필요 없습니다. 영상이 좀 지루한 맛이 있다면 영상을 좀 더 빠르게 선택하고 영상이 너무 빠르게 지나가면 속도를 늦추시면 됩니다. 그리고 최종적으로 세팅이 다 끝났다면 화면 상단 왼쪽의 저장을 클릭합니다.
7. 저장된 화면은 원본 영상과 별개로 저장됩니다.

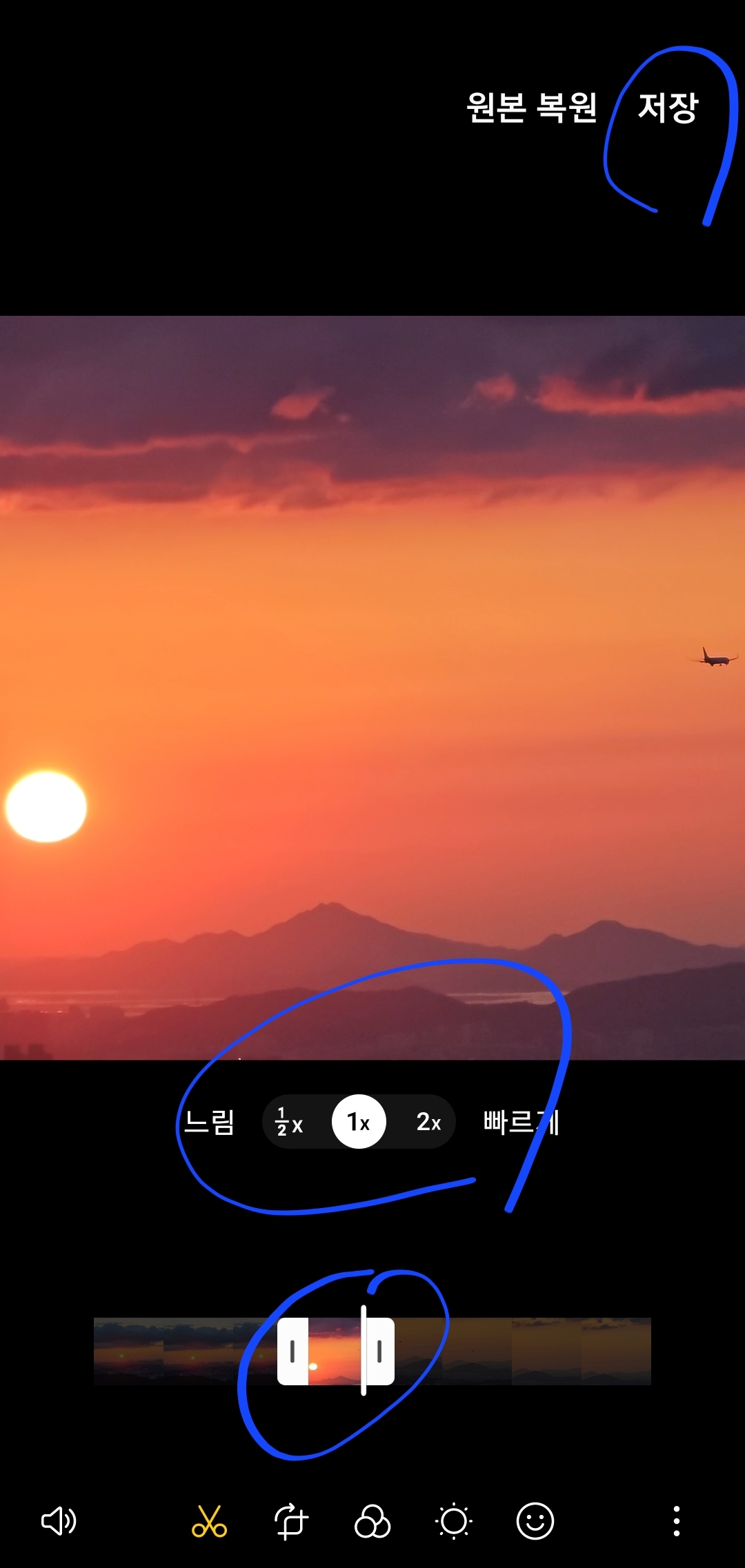
해보니까 쉽지요.
이 방법은 별도 앱을 사용하지 않고 스마트폰에 내장된 어플을 활용하기에 접근성이 아주 우수합니다. 그래서 개인적으로 가장 많이 사용하는 앱이기도 합니다. 그리고 긴 동영상에서 잘라내기 한 조각 영상이 여러 개라면 이것은 '만들기'라는 기능을 이용해서 다시 재가공이 가능합니다.
갤러리에서 잘라내기 동영상을 여러 개 선택하고 화면 하단에 있는 '만들기' 메뉴를 클릭하면 아래사진과 같은 하이라이트 영상, 영화, GIF, 콜라주 등을 만들 수 있습니다.
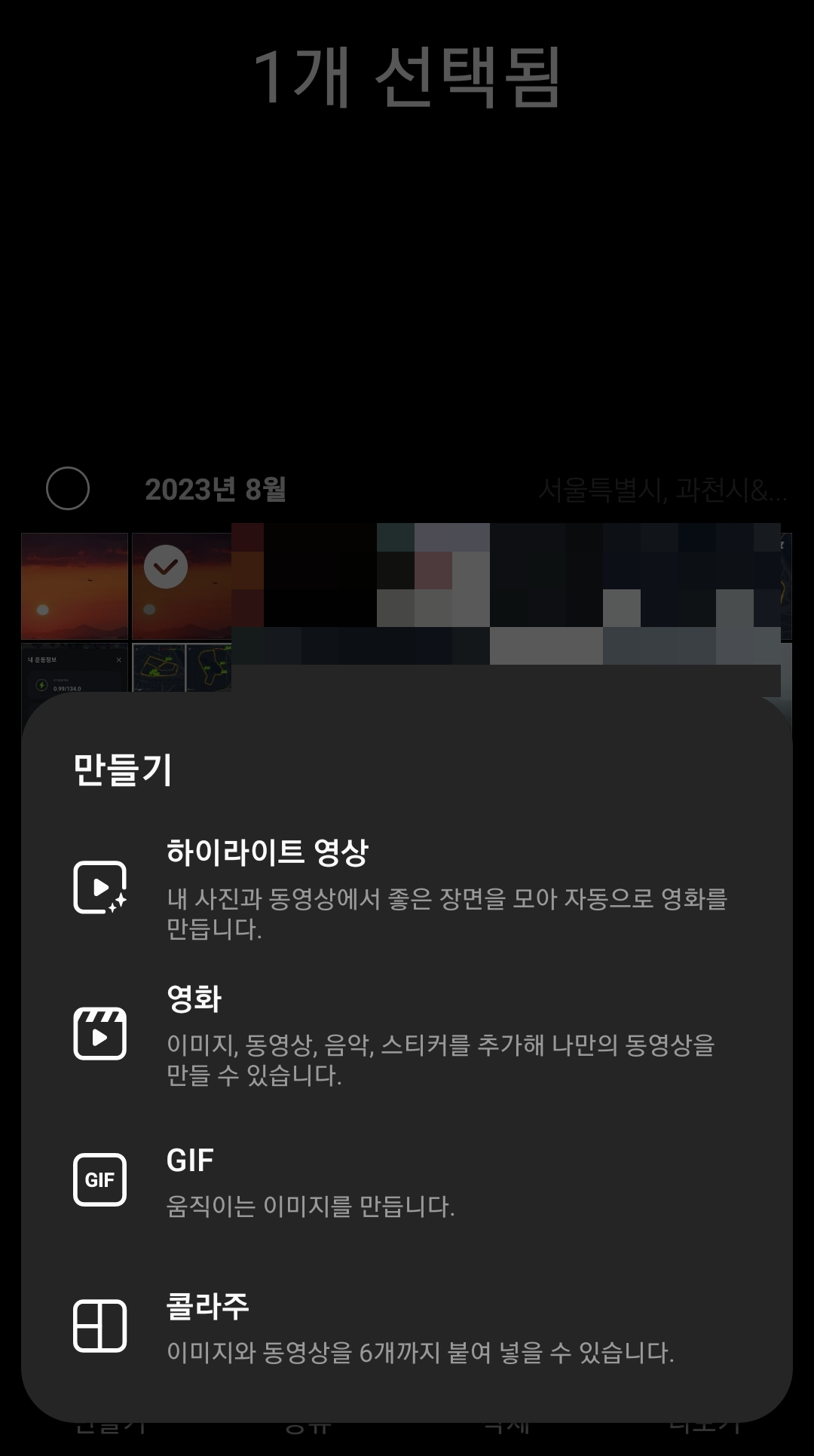
이제 촬영한 아름다운 동영상을 스마트폰 안에 잠재우지 마시기 바랍니다. 아름다운 영상은 위와 같은 방법으로 잘라내기에서 트위터, 인스타그램, 카톡 등 SNS에 포스팅해 보시기 바랍니다. 돈 되는 것은 없지만 뿌듯한 소확행을 느낄 수 있습니다.
2023.08.09 - [생활정보] - 갤럭시 S10 야경 타임랩스 촬영방법과 편집 소개
2023.02.16 - [대한민국구석구석] - 관악산 2월 깜짝 설경, 능선 넘는 구름 타임랩스 영상 공유






댓글 영역